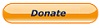You are here: Cops>Common Web>NewsMedia>HowToSubmitMedia (26 Dec 2013, RaymondLutz)Edit Attach
 |
How to Submit Media
Citizens Oversight (2007-05-13) Raymond Lutz This Page: https://copswiki.org/Common/HowToSubmitMediaMedia Link: Media Archived Offline
More Info: COPs Program
Yes, we appreciate relevant submissions of articles, videos, audio, etc. from anyone! If you are a writer or you find an article that can be submitted here, please help us by submitting it yourself. The process is easy, once you get the hang of it!!
- Watch a tutorial video to learn how to submit media. Painless! (NOTE: this video was created with a prior version of this Wiki that did not support a WYSIWYG edit window. With the current version, you can usually paste the article directly and not re-edit it at all.)
Step 1. You must Register with the site
Just click the User Registration link and sign up. You will need to choose a password and validate you email. Also, our administrator must add you to our Approved Users Group so you can edit. (This is to avoid evil google spam robots... I'm serious!)Step 2. Create an Author/Publisher Topic
If you are an author/publisher who is a regular contributor, you may find a topic already created for you. Try to Jump (top right-hand corner) to JohnDoe (but use your name). If one does not exist, go here: New Contact to set it up. (This also applies if you are not the author or contributor but want to set up a topic page for whoever wrote the article.)Step 3. Submit Media
Just shift-click here --> Submit Media I say shift-click so that you can continue to read these instructions while you work on that new topic. (In the future, you will go to News Media and then to Submit Media) When you click on that link, it will start a new media topic, but wait to actually name it until you save it. Then it will use the next available MXXXX number, where XXXX is a sequence number. You will edit this topic and then save it.Step 4. Paste in the article.
In the current version Cops Wiki, the [Wysiwyg Edit] button and the Submit Media button will provide a WYSIWYG (i.e. "What You See is What You Get") editor. Copy the original article, and using a browser such as Microsoft Internet Explorer or Mozilla Firefox, paste it directly into the edit box and it should come out looking the same. (Some browsers, such as Opera are not supported.) If it is a PDF file that you are attaching, make sure you use the %PUBURL% format, then include the macro %EMBEDPDF% to embed a PDF viewer in the topic and show the document. Use %EMBEDPDFLAND% to get the landscape (wide) format viewer. These macros pull the URL from the Media Link formfield but they won't work unless you avoid %ATTACHURL%.Step 5. Enter "Metadata" Information
Please enter information on related media in the form fields. You can find out more about each of the fields in the defining topic Media Form. Don't let this long list scare you! Most of the time you will enter only a few fields since many are not appropriate for many submissions. I added highlighting to those that are required or almost always included.- Title: - Full Title of the media, including subtitle. Use Title: Subtitle format. You don't need to italicize, that is done for you later. Avoid quotes in this string!
- Publisher - Newspaper, Book publisher, etc. If you use a Wiki word, it will link to common Publishers, like Union Tribune, San Diego Reader, East County Californian, Los Angeles Times, etc.
- Author - For regular contributors, use FirstLast so people can find your contact information and see all your submitted articles at once.
- Pub Date - The date the article/book/video was published. Use "yyyy-mm-dd" format, like "2007-01-31" (so it sorts correctly!) NOTE: make sure you use two-digit month and day values.
- Media Link - Copy and paste in a fully-qualified URL, including all the http://www... etc. (This is optional. Sometimes, you will paste in the article directly.) If you attach a file to the topic, like a PDF for example, you should not use the =%ATTACHURL%/filename= format because it does not work if the formfield is included in another topic. Instead, use =%PUBURL%/Common/Mxxx/filename= -- you have to resolve the Mxxx to the name of this topic.
- EmbedHTML - If you are adding media that has embeddable format, paste the embed text in this field. For example, for YouTube or blip.tv Video submissions, you should paste in the embed text.
- ForumLink - Do you have a link to a discussion forum where this topic is being discussed, then enter it here.
- How to link to Facebook threads - If you already have a discussion of this item on Facebook, add the link here so you do not split up the comments. Here is the procedure
- Click the time of the post, like "14 hours ago"
- Just copy from the URL box of your browser and paste it in its entirety into the Forum Link field.
- Should look like this: http://www.facebook.com/raylutz/posts/298144086888369
- How to link to Facebook threads - If you already have a discussion of this item on Facebook, add the link here so you do not split up the comments. Here is the procedure
- Note - Short comments about the media to be seen when listed. Include additional topic-name tags here if you don't find them in the Keywords list. Use "Features ContactName" to list people who are referenced so the article will be listed on their topic page, if they are not already the author or publisher.
- Keywords - Very important so the media is listed on relevant pages. At present, we maintain this list manually here: Keyword List.
- Media Type - Just select one of the media types. Linked Article means the article can be accessed elsewhere. "Article" means it is copied into the topic you are working on. If you link AND copy it into the body of the topic, please choose Linked Article. See more here: Media Type.
- Media Group - Usually "News" but choose another group if it is something else.
- Curator Rating - One of the following (OPTIONAL!):
- Plain - the same as no selection, does not mark the entry for special handling.
- Highlighted - Appears in curated summaries
- Right Media Bar - Shown in the Right Media Bar (This is no longer used, BTW).
- Author Name Sortable - Only required for books, as these are frequently sorted by author last name.
- Book ISBN - International Standard Book Number (ISBN) can be used to quickly look up a book on sites like Amazon.com
- Publish Status - Set to Hidden if you want to enter information but not have it appear in any searches. Set to Published to then have it appear. the default is Published. Typical use of this parameter is to allow information to be set in a Media topic prior to having the media completed. The information in the topic can be used to help generate the final media. If you leave this blank, it is the same as Published.
- Static Image HTML - If you want a video to appear in the Right Media Bar, then it is best if you can create static image of the starting frame of the video so the front page will load quickly. (We are not using the Right Media Bar at present.)
- Thumbnail Link - URL to thumbnail approx 100x100 pixels in size. If attached to the topic, must change trom %ATTACHURL% to %PUBURL% as explained for Media Link, above.
- Airing History, PA Sponsor, PA Status -- These fields were added to allow us to track Public Access TV media, and are not used in other situations.
Step 6. Enter Article
Then click [Save]. Look over the article to see if it formats correctly.Step 7. Feel good!
You're done! Now wasn't that easy! You may want to check the entry in News Media to see if it lists properly. See also:- How To Submit And Embed PDF - to learn how to embed a PDF so it is immediately readable.
Media Form edit
| Title | How to Submit Media |
| Publisher | Citizens Oversight |
| Author | Raymond Lutz |
| Pub Date | 2007-05-13 |
| Media Link | Media Archived Offline |
| Embed HTML | |
| Forum Link | |
| Note | This video was created with a prior version of this Wiki that did not support a WYSIWYG edit window. With the current version, you can usually paste the article directly and not re-edit it at all. |
| Keywords | COPs Program |
| Media Type | Video |
| Media Group | |
| Book ISBN | |
| Author Name Sortable | |
| Thumbnail Link |
Edit | Attach | Print version | History: r11 < r10 < r9 < r8 | Backlinks | View wiki text | Edit wiki text | More topic actions
Topic revision: r11 - 26 Dec 2013, RaymondLutz
 Copyright © by the contributing authors. All material on this collaboration platform is the property of the contributing authors.
Copyright © by the contributing authors. All material on this collaboration platform is the property of the contributing authors. Ideas, requests, problems regarding Cops? Send feedback